Comment Utiliser Cortana Sous Windows 10
Cortana est présenté comme étant bien plus qu'une simple fonctionnalité de recherche. Il est censé être un assistant personnel à part entière, tout comme Siri est sur les appareils iOS d'Apple. Voici les bases de la mise en place de Cortana, et comment l'utiliser sur votre ordinateur passé à Windows 10.
Pour utiliser Cortana correctement, vous allez devoir autoriser certains paramètres de confidentialité qui ont déjà été abordés. Vous devez notamment activer le réglage dans les paramètres de confidentialité. En outre, Cortana nécessite l'accès à votre position, que vous avez peut-être désactivée si vous avez lu mon précédent article.
Une fois que Windows est prêt à "apprendre à vous connaître" et que la géolocalisation est activée, vous pouvez commencer à utiliser Cortana en gardant à fifty'esprit que vous allez envoyer à Microsoft une grande quantité de données personnelles, qui sont ensuite stockées sur le cloud. Si vous êtes méfiant, et que vous ne souhaitez pas partager des informations personnelles telles que les événements de votre agenda, vos contacts, vos documents, ou encore votre historique de recherche, Cortana n'est peut-être pas fait pour vous.
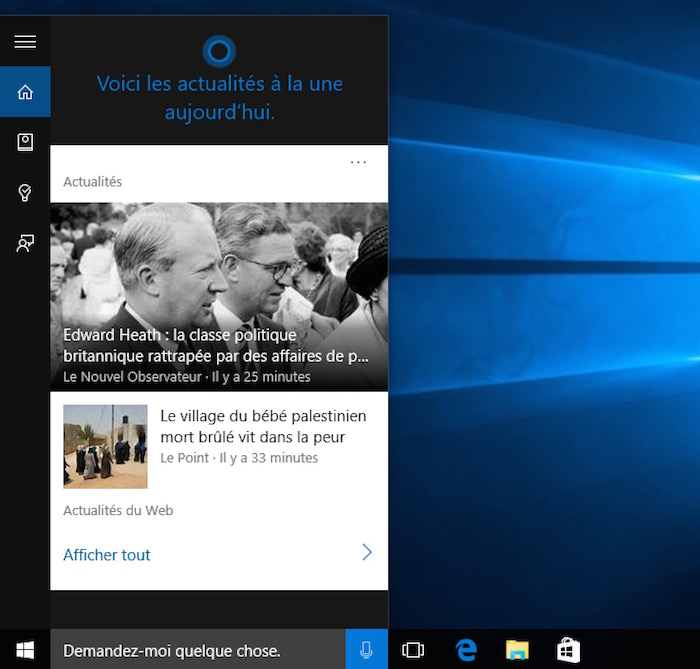
Que peut faire Cortana
Cortana est votre aide mémoire, qui peut fournir des résultats sportifs, la météo, les news, ainsi que vous aider dans la navigation, la création de rappels, et plus encore. Cortana peut être consulté en cliquant sur la fonction de recherche sur la barre des tâches.
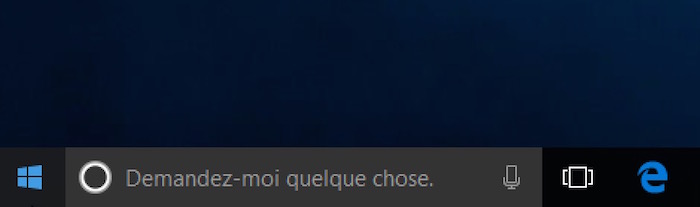
Vous pouvez ajuster la barre de recherche en effectuant un clic droit sur la barre des tâches, et en sélectionnant le style que vous préférez.
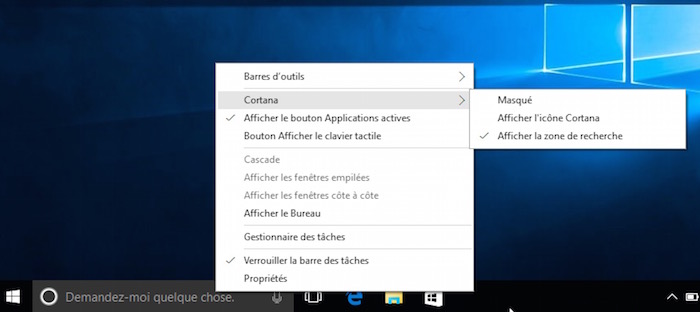
Dans tous mes exemples, j'ai utilisé la boîte de recherche. Il est of import de garder à l'esprit que si vous avez Cortana d'activé et que vous le cachez, il sera toujours actif et vous pouvez toujours 50'utiliser. Lorsque 50'on clique sur la boîte de recherche, Cortana va apparaître. Il permet d'afficher des informations pertinentes en fonction de vos intérêts et vos passe-temps.
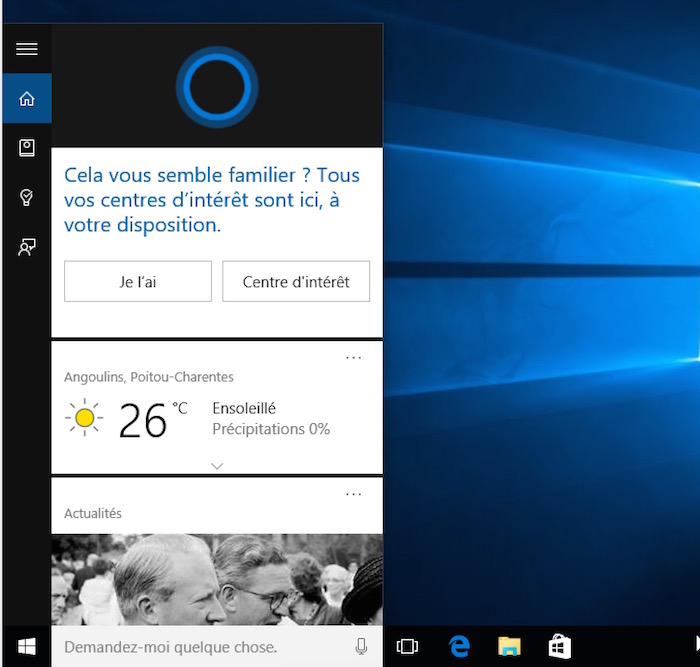
Vous pouvez également lui demander des faits sur un événement précis, ou encore de lui demander d'effectuer des tâches. Si vous cliquez sur l'icône "Carnet de notes" sur le bord gauche, vous serez en mesure de configurer davantage Cortana, spécifiquement pour les informations que vous souhaitez.
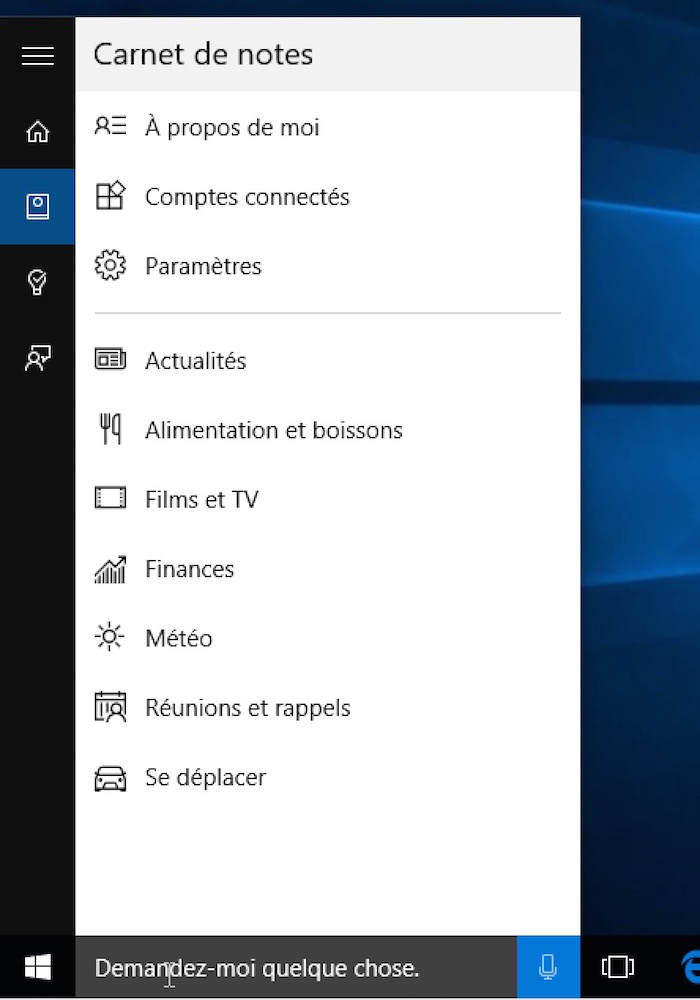
Vous pouvez modifier le nom que Cortana apply pour vous répondre ou comment il doit le prononcer, et vous pouvez éditer vos endroits préférés, que sont votre maison, votre lieu de travail, et d'autres endroits favoris enregistrés.
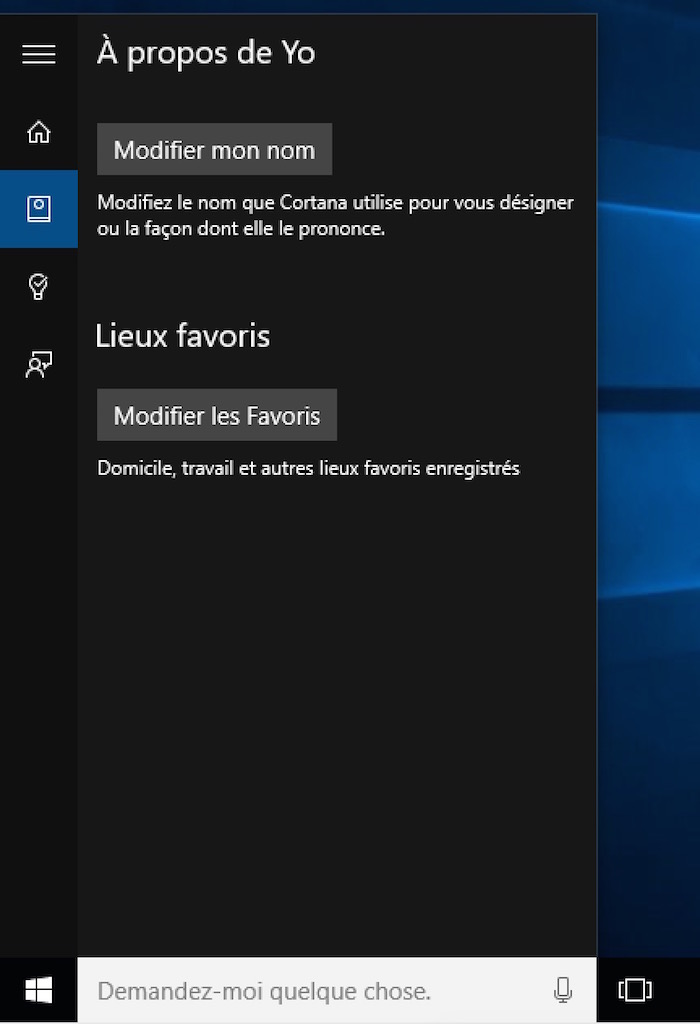
Cortana peut vous rappeler un peu de Google Now, puisque les informations qu'il montre sont décomposées en cartes. Ces dernières sont elles-mêmes divisées en douze catégories. Cascade chaque catégorie, vous pouvez activer ou désactiver les cartes, ce qui signifie que si vous ne voulez pas voir les conseils de Cortana, il suffit de le désactiver dans le menu adéquat.
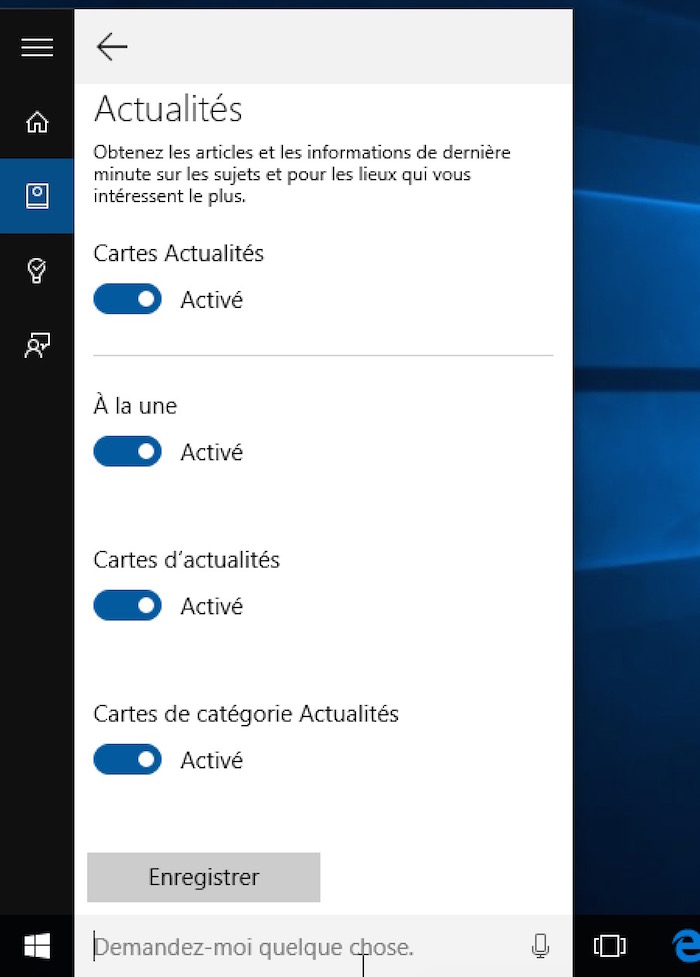
Certaines cartes peuvent être configurées au-delà de simplement les désactiver. Par exemple, la bill of fare "Météo" vous permet de choisir les prévisions pour la ville, à proximité, et ainsi de suite.
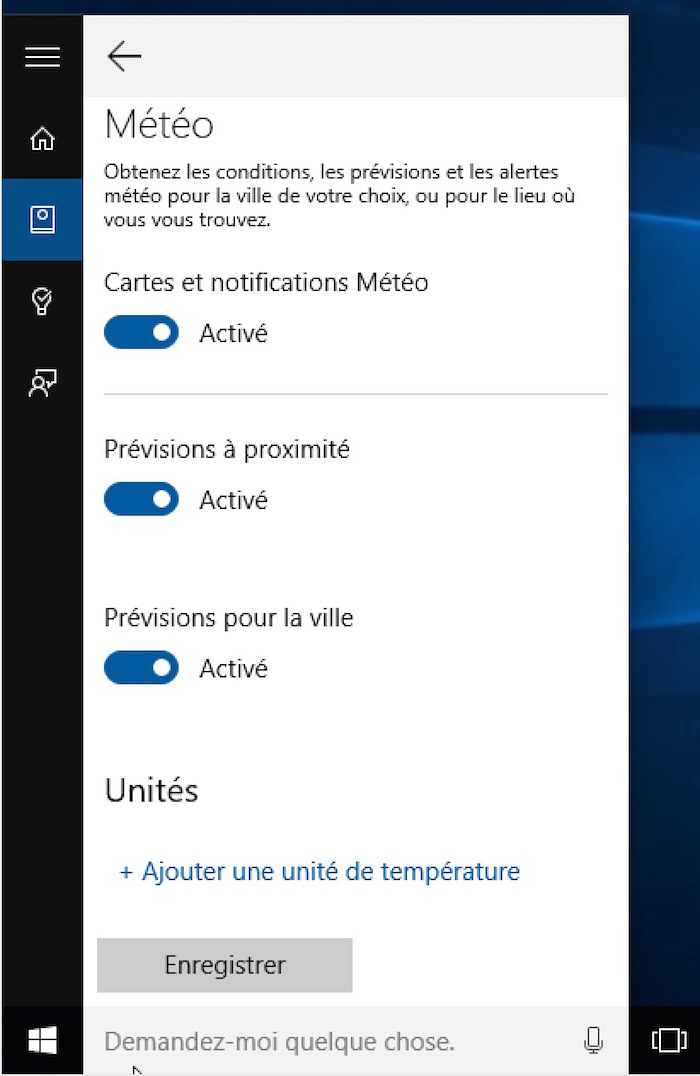
Cortana va également vous permettre d'ajouter des rappels, qui peuvent être gérés et triés par heure, par lieu, et par personne.
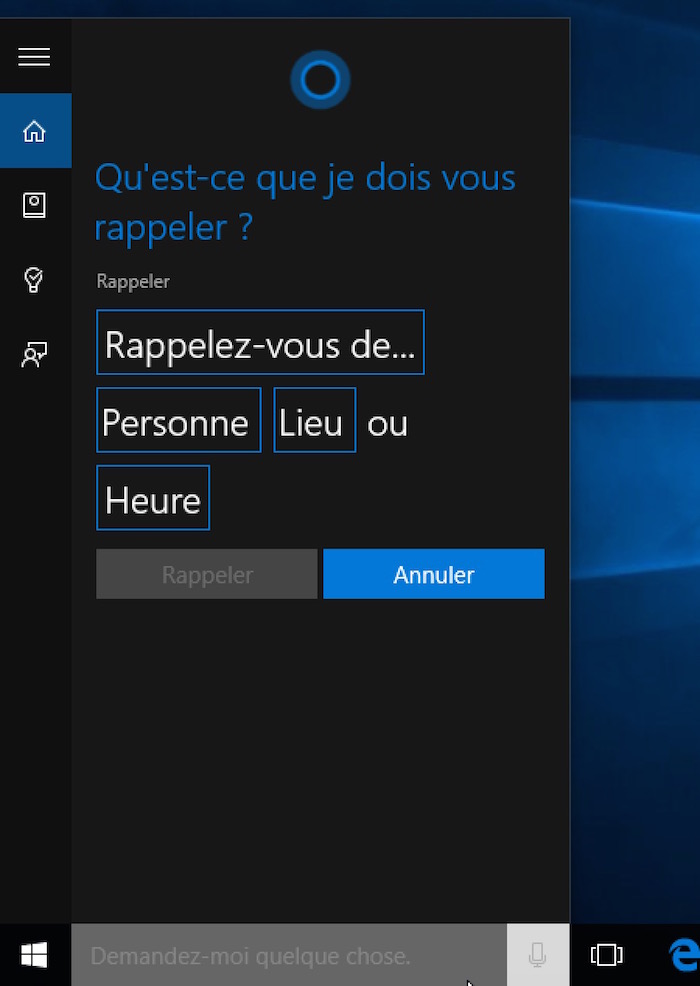
Enfin, si vous souhaitez fournir des commentaires vous pouvez soumettre vos idées à Microsoft.
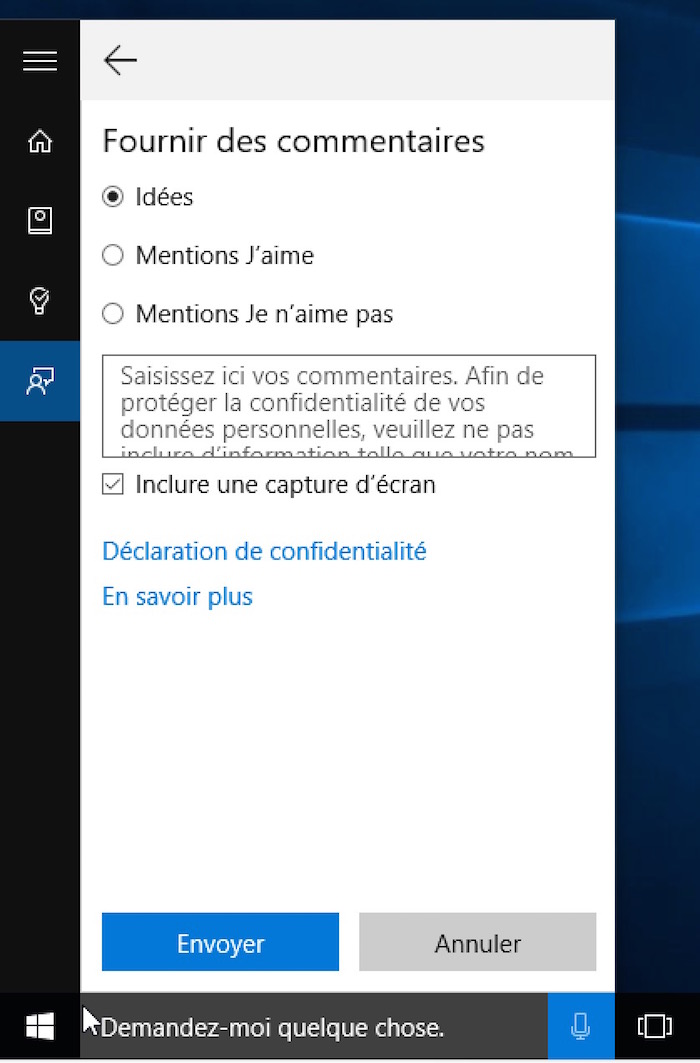
Prenez le temps de passer en revue tous ces éléments, en particulier le paramétrage des différentes cartes. Comme vous pouvez le voir, Cortana est hautement configurable, mais il y a évidemment des choses activées dont vous n'avez pas l'utilité.
Cependant, et au-delà de cela, il y a d'autres paramètres vitaux que vous pouvez configurer, dont je vais parler dans la prochaine section.
Les préférences de Cortana
Les paramètres généraux de Cortana peuvent être configurés à partir de fifty'onglet "Carnet de notes". Le premier élément que vous allez trouver concerne les paramètres. De là, vous allez être en mesure de supprimer entièrement Cortana. Notez également qu'il y a un lien pour gérer les données sur le deject, que vous devriez probablement effacer si vous décidez de renoncer à toute l'expérience Cortana.
Cortana peut également être activé à l'aide de votre voix. Quand vous dites "Hey Cortana", il va réagir en attendant votre prochaine commande. Vous pouvez en outre configurer ce dernier pour qu'il soit en mesure de mieux répondre à toute personne ou tout simplement à vous. Mais cascade ce faire, Cortana devra d'abord apprendre votre voix.
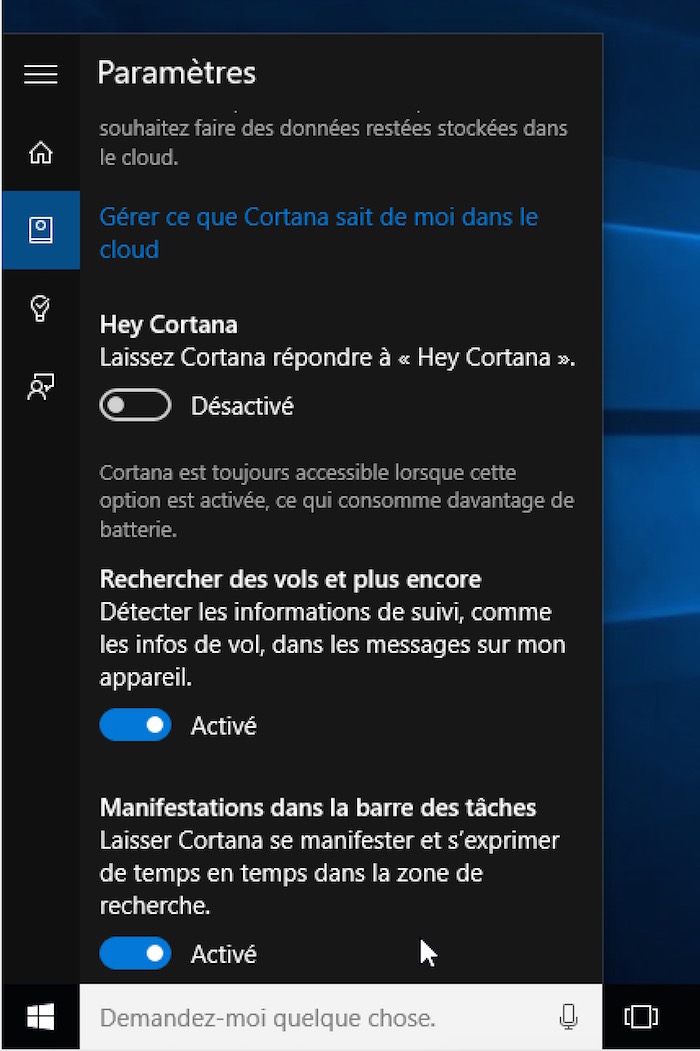
J'ai déjà mentionné que Cortana agit et fonctionne un peu comme Google Now. À cette fin, il peut être configuré pour détecter une data de suivi tel que cascade des vols ou des colis, et plus encore.
Enfin, tout en bas des paramètres, vous trouverez d'autres options pour gérer vos paramètres à Bing SafeSearch et d'autres paramètres de confidentialité.
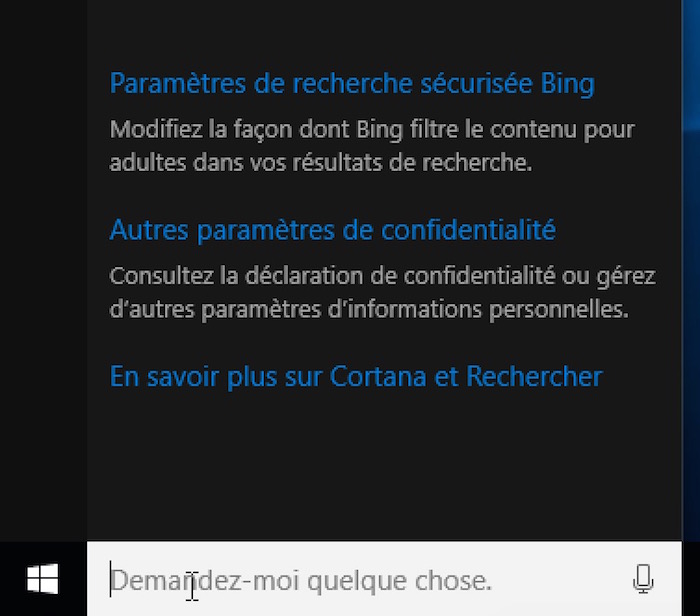
Quoi qu'il en soit, il est important de prendre votre vie privée au sérieux puisque Microsoft vous demande de fournir un chiliad nombre de renseignements personnels afin que Cortana puisse fonctionner comme prévu. Si vous ne prévoyez pas sur l'utilisation de Cortana, alors vous devriez réellement le désactiver définitivement.
Pourtant, cela va prendre united nations certain temps avant que les utilisateurs sous Windows 1O s'adaptent, et Cortana n'est pas susceptible d'être le plus utile sur un ordinateur, du moins cascade l'instant. Le temps nous dira si seulement Cortana va réellement combler cette lacune de la convivialité entre le tactile et la souris, mais d'après ce que je vois, c'est sur la bonne voie.
Si vous avez des questions ou des commentaires que vous voudriez ajouter, n'hésitez pas à affiche un commentaire.
Comment Utiliser Cortana Sous Windows 10,
Source: https://www.blog-nouvelles-technologies.fr/66384/comment-utiliser-et-configurer-cortana-sur-windows-10/
Posted by: cartwrightlitend47.blogspot.com


0 Response to "Comment Utiliser Cortana Sous Windows 10"
Post a Comment